Jaringan komputer adalah hubungan antara satu komputer dengan
komputer lainnya, lebih tepat dikatakan komunikasi antara komputer
dengan komputer lainnya. Dimana komputer dengan komputer lainnya dapat
saling mengambil dan mengirim data, dapat menggunakan sebuah printer
secara bersamaan.
Jaringan komputer ada berapa jenis sesuai dengan kebutuhan, antara lain adalah sebagai berikut :
I. LAN (Local Area Network)
Lan adalah jaringan lokal biasanya dipakai oleh perusahaan atau
perkantoran agar setiap komputer dapat saling berkomunikasi untuk
mengirim dan mengambil data serta memakai beberapa komponen secara
bersama-sama. Di dalam jaringan LAN diperlukan dua jenis komputer
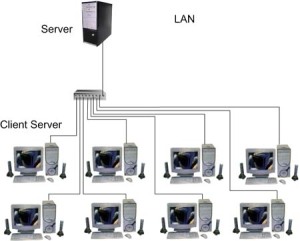
1. Server
Server adalah pusat kontrol komputer dan pusat data. Dimana Server
yang mengendalikan komunikasi ke komputer lainnya serta berfungsi
sebagai tempat data dokumen ataupun software, dimana setiap data dan
dokumen yang ada harus sesuai dengan ijin yang di setting pada server
untuk masing2 komputer yang terhubung dengan server.
2. Client Server
Client server adalah komputer yang terhubung dengan server dan sudah
menjadi bagian atau anggota dari system network, sehingga komputer
tersebut dapat mengambil atau mengirim data dari server atau dari client
komputer lainnya melalui Server. Bila ada komputer baru yang
dihubungkan dengan server tapi belum di setting sebagai client server
tersebut maka komputer tersebut tidak dapat berkomunikasi pada jaringan
tersebut.
Untuk membuat jaringan LAN harus terlebih dahulu di siapkan kelengkapannya antara lain :
1. Untuk Server
a. Harus disiapkan sebuah PC yang khusus untuk Server
b. Software Server seperti Os, Windows NT, Windows 2000, Windows 2003, Linux Server dll
c. Memiliki Lan Card.
d. Mempunyai Hub Switch untuk mendistribusikan jaringan ke client Server
e. Software Terminal Server
2. Untuk Client Server
a. Beberapa PC untuk Client Server (Sesuai dengan kebutuhan)
b. Software os seperti, Windows 98, Windows Xp, Windows Vista, Linux dll
c. Software Terminal Client Server
d. Memiliki Lan Card
II. MAN (Metropolitan Area Network)
Pada prinsipnya MAN hampir sama dengan LAN, bedanya cakupannya besar
yaitu seperti sharing data antara perusahaan dengan perusahaan contohnya
biasa dilakukan perusahaan Brooker yang berhubungan dengan BEJ (Bursa
Efek Jakarta) agar selalu mendapatkan data yang konkrit maka mereka
harus terhubung dengan BEJ
Selain dapat mengirimkan data juga MAN bisa diluaskan menjadi jaringan perkotaan seperti Jaringan TV Kabel.
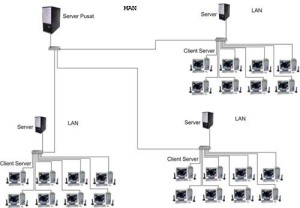
Ada beberapa Jenis Komputer Pada jaringan MAN
1. Server Induk
Server induk adalah pusat dari seluruh komputer, dimana setiap
server-server dari perusahaan-perusahaan akan di hubungkan kepada server
ini.
2. Server lokal
Sama dengan server LAN adalah server-server di perusahaan-perusahaan
3. Client Server
Komputer yang terhubung dengan Server lokal.
Biasanya untuk jaringan MAN dibutuhkan sebuah program khusus untuk data base yang sesuai dengan kepentingan pemakainya.
III. WAN (Wide Area Network)
Jaringan WAN adalah jaringan yang cakupannya sangat luas. Kalau pada
jaringan LAN atau MAN komputer pribadi tidak dapat berhubungan dengan
komputer pada jaringan network tersebut. Tapi pada Jaringan WAN komputer
pribadi, Perusahaan, dan pemerintahan dapat berhubungan dengan komputer
lain antar negara, benua. Atau dengan kata lainya jaringan Wan adalah
komunikasi komputer untuk Dunia.
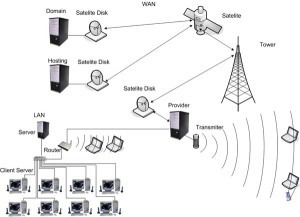
Agar setiap komputer dapat berkomunikasi pada jaringan WAN ini, ada beberapa hal yang perlu kita ketahui :
1. Provider
Proveder adalah penyedia jasa signal atau frequensi secara wireless
maupun Kable agar setiap komputer dapat berkomunikasi dengan komputer
lainnya. Provider pada umumnya bisa disebut penyedia jasa Internet atau
kata yang lebih sering kita kenal adalah Operator Internet seperti
- Vastnet
- Telkomnet
- Smart
- Im2
- dll
2. Domain
Domain adalah alamat yang hendak dihubungi. Biasanya setiap kita
hendak berhubungan dengan komputer lainnya kita harus mengetahui alamat
komputer tersebut. Alamat domoain besa berupa IP Adress seperti
192.168.2.1 atau dengan nama pengalamatan extension Web, yang kita kenal
dengan Website. Ada beberapa penyedia Domain seperti :
- .com
- .net
- .co.id
- .org
- .co.cc dll
3. Hosting
Hosting adalah sebuah server yang berfungsi sebagai data base tempat
penyimpanan halaman web yang telah dibuat. Dimana setelah kita
mendapatkan domain kita akan membuat halaman Website, maka halaman
website tersebut akan di simpan di komputer hosting.
Kita dapat membuat hosting sendiri, tapi mungkin biayanya terlalu mahal,
sebab komputer kita harus hidup 24 jam setiap hari, harus mempunyai
spesifikasi komputer yang khusus, sehingga sangatlah rugi bila halaman
web kita serta data kita yang hanya berkapasitas 10 GB harus menggunakan
hosting sendiri. Maka banyak perusahaan memanfaatkan jasa hosting untuk
menyimpan halaman Web mereka dengan membayar setiap tahunnya.
4. Komponen
Agar dapat berkomunikasi pada jaringan WAN ini setiap komputer yang hendak berhubungan harus memiliki :
a. Komputer Kantor
Untuk komputer kantor agar Server dapat mengontrol Client Servernya
menggunakan Internet maka pada jaringan Server lokal harus diperlukan
sebuah Router yang berfungsi sebagai Gateway untuk mendistribusikan
Bandwith internet.
b. Untuk komputer Pribadi
Agar komputer pribadi dapat terhubung pada jaringan WAN maka komputer
pribadi harus memiliki modem agar dapat menerima signal dari Provider
Internet sehingga dapat berhubungan dengan komputer lainnya pada
jaringan WAN
c. Browsing
Selain peralatan seperti Router dan modem setiap komputer yang hendak
berhubungan dengan jaringan WAN harus menggunakan software browsing,
dimana software ini berfungsi untuk mencari alamat Web (Domain) sehingga
kita bisa melihat isi dari Web yang kita buka tersebut.
Ada beberapa Browsing yang terkenal dan sering dipergunakan antara lain :
- Internet Explorer
- Mozilla Firefox
- Opera
- Netscape dll
Pada jaringan Wan ini selain hubungan dengan kabel juga bisa
dilakukan dengan hubungan Nier kabel (Wereles) untuk menerima signal
Internet, bila pada suatu tempat tersedia fasilitas Hospot (Fasilitas
Inernet Gratis)
Secara keseluruhan Jaringan LAN, MAN dan WAN dapat menggunakana DSL Kabel ataupun Wireless (Nier cable)
Semoga bermanfaat














 Nero
sebagai produsen software CD/DVD burner termuka menyediakan versi
gratis dari Nero 10 yaitu Nero BurnLite free. Setelah sebelumnya Nero
mengeluarkan Nero BurnLite 9, sekarang Anda bisa melakukan download Nero
BurnLite 10 secara gratis. Nero BurnLite terbaru ini dinyatakan sangat
kompatibel dengan Windows 7. Dengan Nero BurnLite 10 ini Anda bisa
membakar CD dan DVD secara mudah dan simpel. Disamping itu, Anda juga
diberikan kemudahan untuk melakukan upgrade ke versi berbayar yaitu Nero
Burning ROM 10 dan Nero Multimedia Suite 10.
Nero
sebagai produsen software CD/DVD burner termuka menyediakan versi
gratis dari Nero 10 yaitu Nero BurnLite free. Setelah sebelumnya Nero
mengeluarkan Nero BurnLite 9, sekarang Anda bisa melakukan download Nero
BurnLite 10 secara gratis. Nero BurnLite terbaru ini dinyatakan sangat
kompatibel dengan Windows 7. Dengan Nero BurnLite 10 ini Anda bisa
membakar CD dan DVD secara mudah dan simpel. Disamping itu, Anda juga
diberikan kemudahan untuk melakukan upgrade ke versi berbayar yaitu Nero
Burning ROM 10 dan Nero Multimedia Suite 10.
 Pada posting sebelumnya yaitu Mengetahui IP Address II , saya menjelaskan cara agar bagaimana kita bisa mengetahui IP Addres
dengan program windows bernama Netsh melaui CMD. Namun tidak hanya
untuk mengetahui IP Address, Netsh juga bisa digunakan untuk mengkonfigurasi TCP/IP komputer kita. Pada artikel tersebut saya juga berjanji akan memposting artikel tentang
Pada posting sebelumnya yaitu Mengetahui IP Address II , saya menjelaskan cara agar bagaimana kita bisa mengetahui IP Addres
dengan program windows bernama Netsh melaui CMD. Namun tidak hanya
untuk mengetahui IP Address, Netsh juga bisa digunakan untuk mengkonfigurasi TCP/IP komputer kita. Pada artikel tersebut saya juga berjanji akan memposting artikel tentang  Sekarang,
untuk lebih dalam mempelajari komputer, dimana salah satu komponen
utama komputer adalah motherboard. Motherboard ini adalah induk dari
semua komponen yang terpasang pada port atau ssoket yang ada pada
motherboard. Berikut adalah gambar motherboard dengan komponen yang
khas.
Sekarang,
untuk lebih dalam mempelajari komputer, dimana salah satu komponen
utama komputer adalah motherboard. Motherboard ini adalah induk dari
semua komponen yang terpasang pada port atau ssoket yang ada pada
motherboard. Berikut adalah gambar motherboard dengan komponen yang
khas.
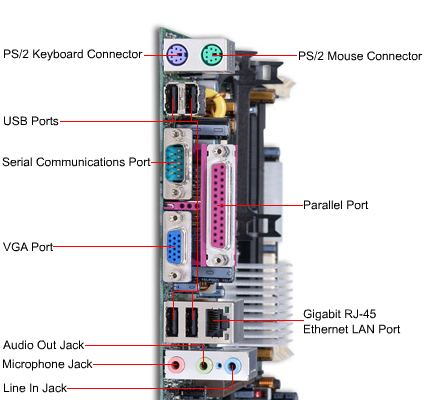
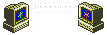 Banyak
diantara kita sering kebingungan, kenapa bias computer satu dengan
computer lainnya dapat saling berhubungan bahkan sampai ke seluruh
dunia. Sebenarnya jaringan dunia maya sama dengan struktur kehidupan
manusia di Dunia Real.
Banyak
diantara kita sering kebingungan, kenapa bias computer satu dengan
computer lainnya dapat saling berhubungan bahkan sampai ke seluruh
dunia. Sebenarnya jaringan dunia maya sama dengan struktur kehidupan
manusia di Dunia Real.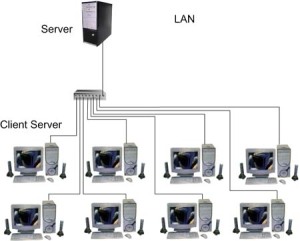
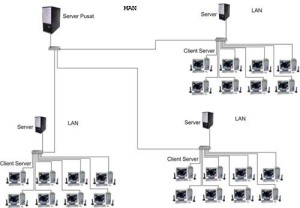
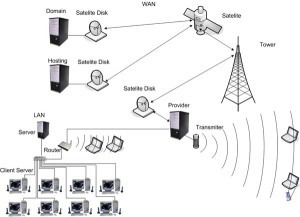











 Sudah lama juga ya Dunia Komputer tidak membahas tentang jaringan, setelah dulu pernah sedikit membahas tentang jaringan di artikel Dial-Up dengan Cepat atau Cara mengetahui IP Address. Namun, Dunia Komputer belum pernah membahas tentang cara membuat atau mengkonfigurasi jaringan lokal. Kebetulan, ada seorang sahabat yang menanyakan cara membuat dan mengkonfigurasi jaringan (LAN), maka saya buat saja tutorial ini.
Sudah lama juga ya Dunia Komputer tidak membahas tentang jaringan, setelah dulu pernah sedikit membahas tentang jaringan di artikel Dial-Up dengan Cepat atau Cara mengetahui IP Address. Namun, Dunia Komputer belum pernah membahas tentang cara membuat atau mengkonfigurasi jaringan lokal. Kebetulan, ada seorang sahabat yang menanyakan cara membuat dan mengkonfigurasi jaringan (LAN), maka saya buat saja tutorial ini.















